
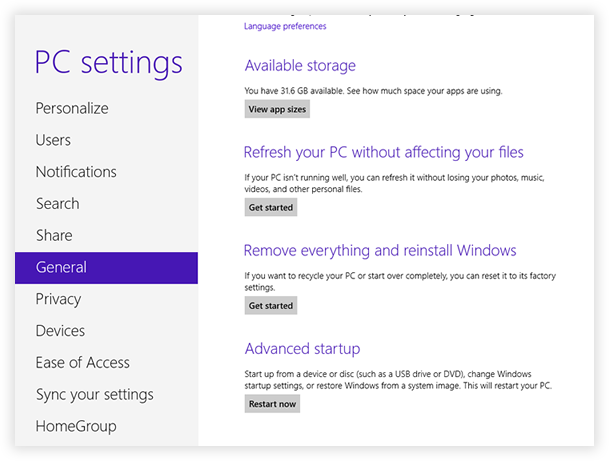

Important Step after Factory Resetting your HP Laptop You can also fully clean the drive you selected or just remove your files.On the other hand, you can click All Drives when you do not want to retain any data. You can opt to remove everything solely on the drive where your operating system is installed.Choose Remove Everything when you want to remove all your personal files.Once you click Reset, your operating system will be reinstalled. Select Keep My Files when you want to retain your data.You can either opt to keep your files or to remove everything.Repeatedly press it until you see the Choose an Option screen. Once your unit starts booting, immediately press the F11 key.Press the Power button to switch your HP laptop on.Remove all recently added internal hardware.Disconnect all external devices (printers, USB drives, etc.) from your computer.You can do that by following the instructions below: If you can’t normally boot into your HP laptop, you can use Windows Recovery Environment to factory reset your device.
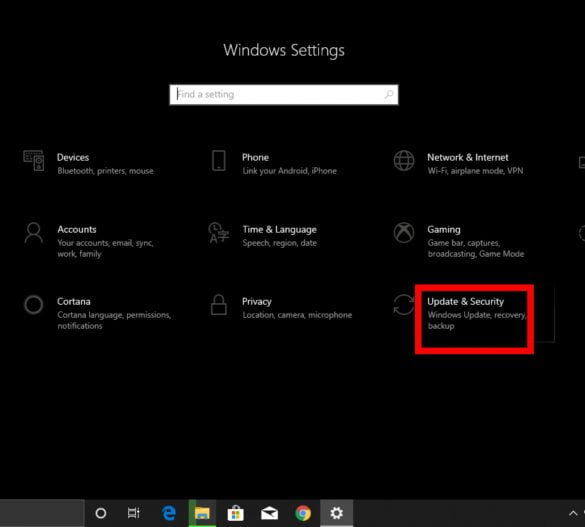
Method 2: Using Windows Recovery Environment to Factory Reset your HP Laptop Once you click Reset, the process will start.You have the option to just remove your files or to delete them while cleaning the drive.You can opt to remove all the files from all your drives or just the drive where Windows is installed.You can select Remove Everything when you prefer getting rid of all your personal files, apps, and customization settings.Your operating system will be re-installed, and your computer will restart.



 0 kommentar(er)
0 kommentar(er)
